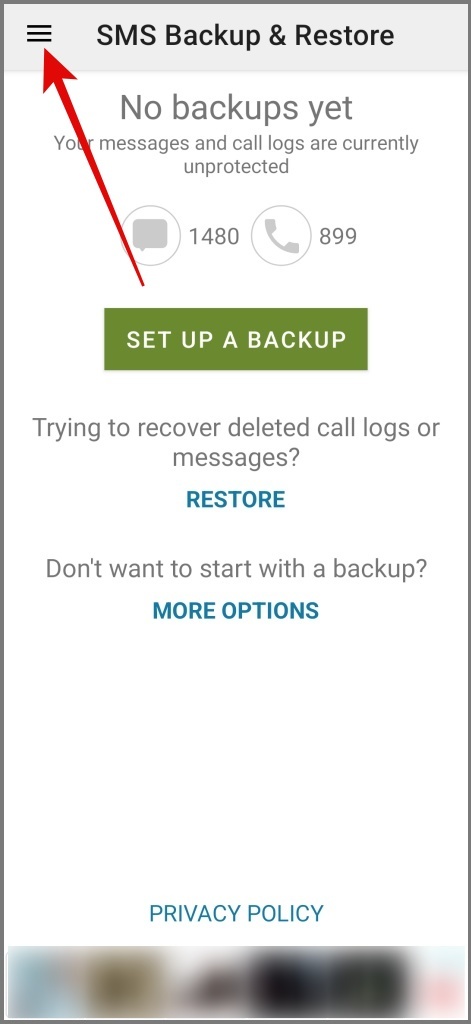
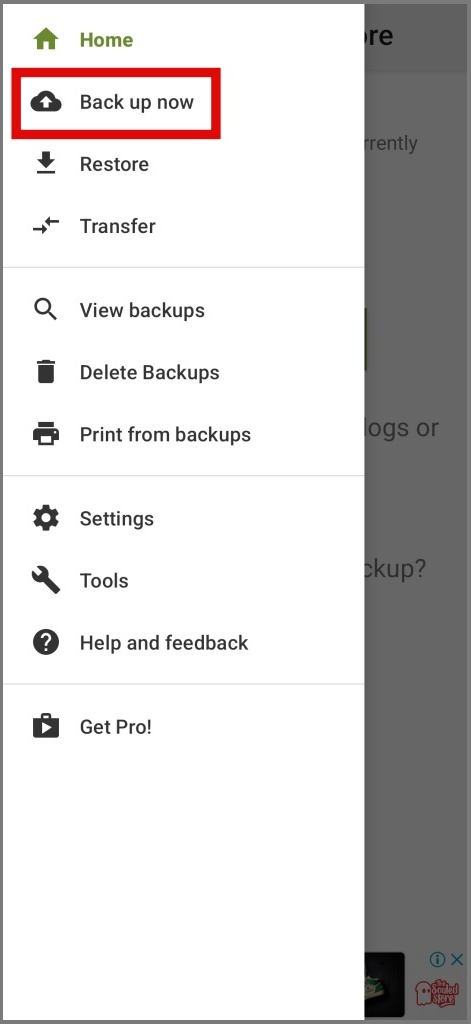
Android phones come with a built-in backup manager but you can’t choose to just backup text messages; it will also bundle other data such as apps, call history, and device settings. Furthermore, you can only restore your backup during a new device setup, with no option to access these messages on a computer.
This is where the SMS Backup & Restore app comes in. With it, you can back up text messages, and also access them from other Android phones and computers. Here is how to backup, export, and restore messages on Android phones.
Table of Contents
1. Download the SMS Backup & Restore app from the Play Store.
2. Open the app, tap the Hamburger Menu (3-bar), and select the Back up now option.
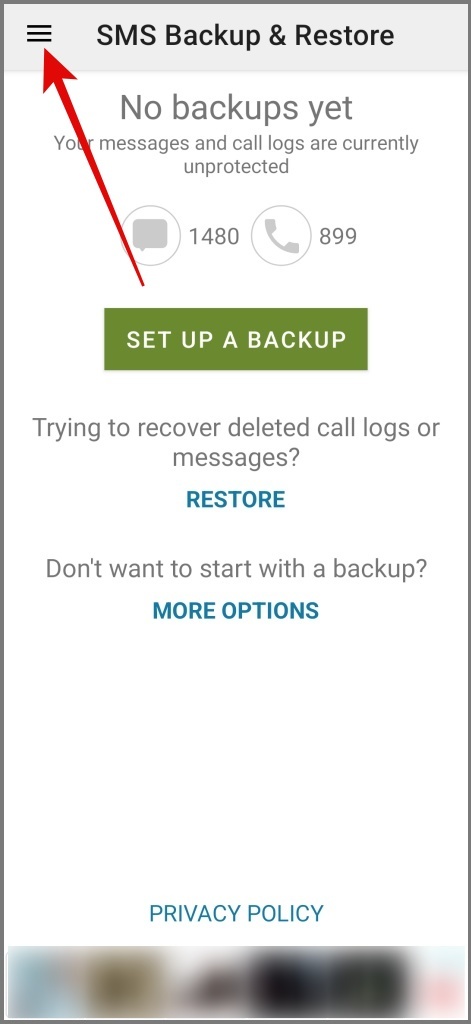
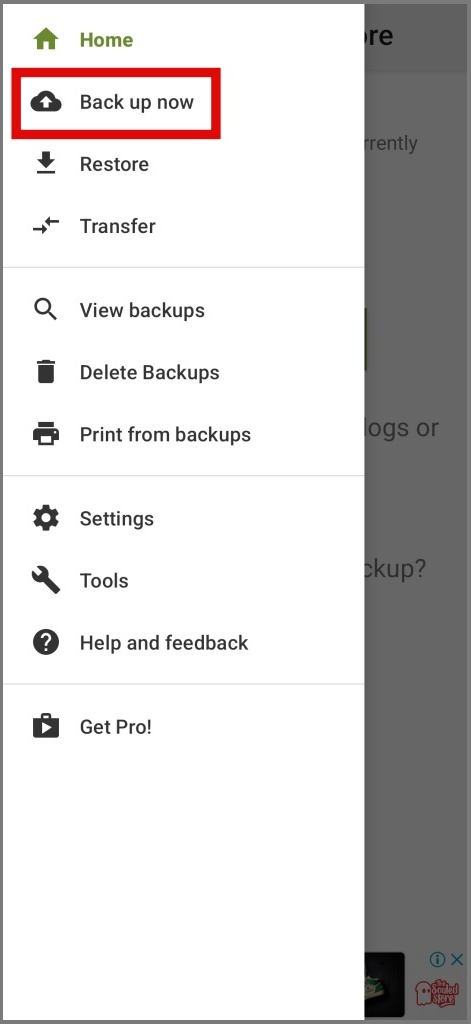
3. Next, enable the toggle for Messages. Under Advanced Options, you can opt to backup Attachments & Media and select the SMS export date range.
4. Now you have two options: either backup your text messages locally on your phone storage or use any of the cloud services.
Cloud backup is helpful for accessing your SMS on another device or in case of phone loss, while local backup is preferable if you’re wary of storing SMS data online.
For now, let’s go with the cloud option. I will select Google Drive as my backup location.
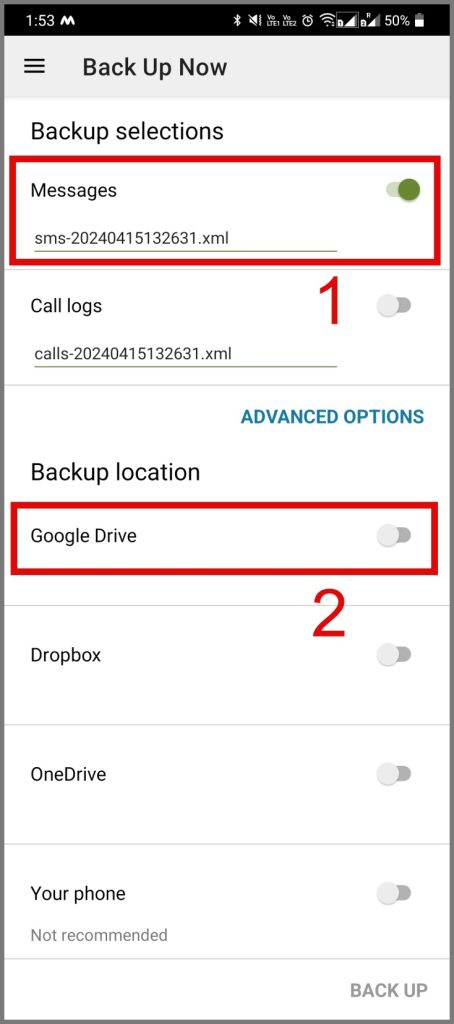
5. On the next screen, tap the LOG IN link and select the type of access – Only access to files and folders opened or created with SMS Backup & Restore.
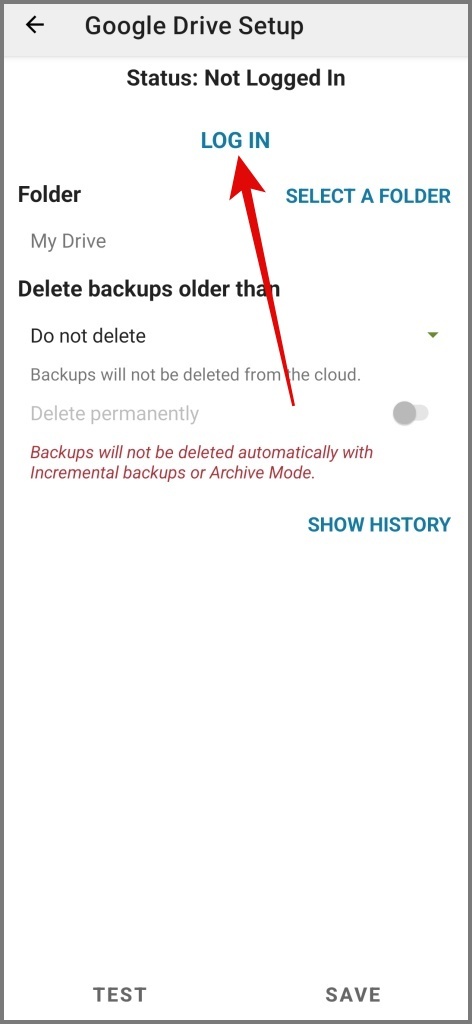
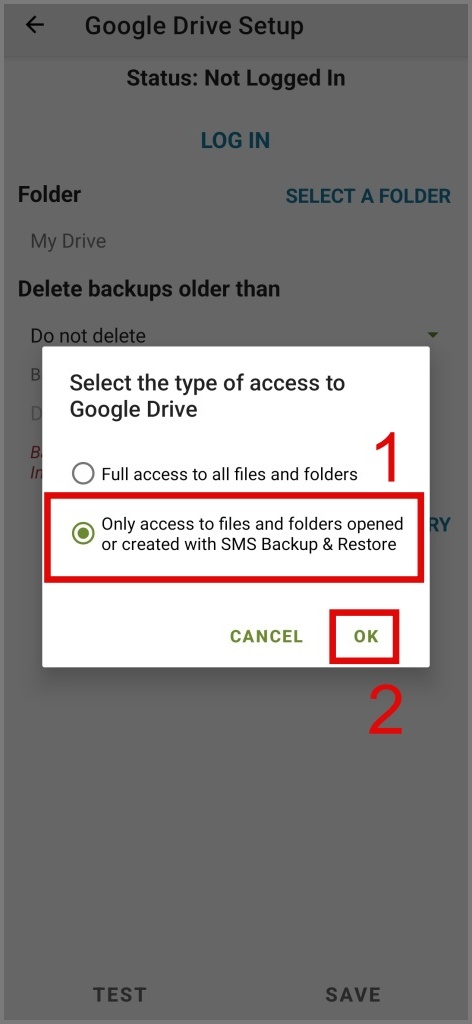 Give access to your Google account" width="472" height="1024" />
Give access to your Google account" width="472" height="1024" />
6. Select the Google account you want to use for backup.
7. Once everything is configured properly, tap the BACK UP button. This will initiate the backup process.
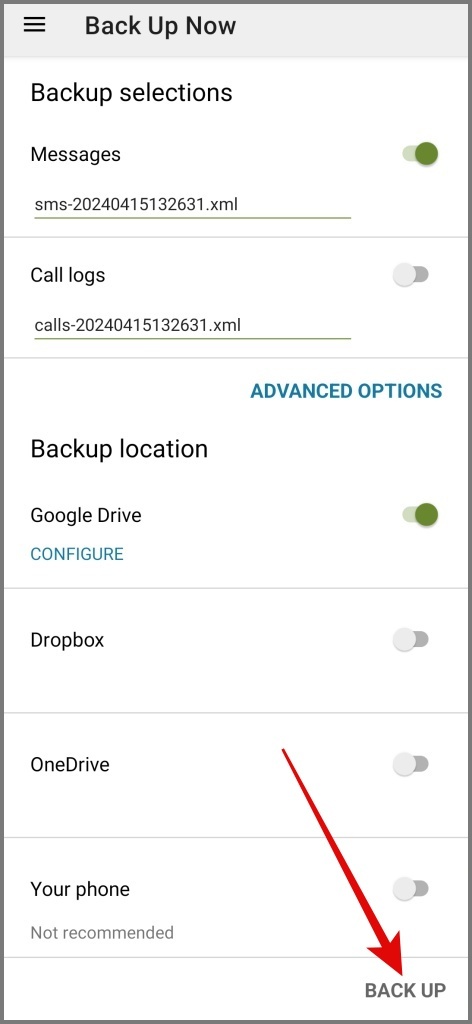
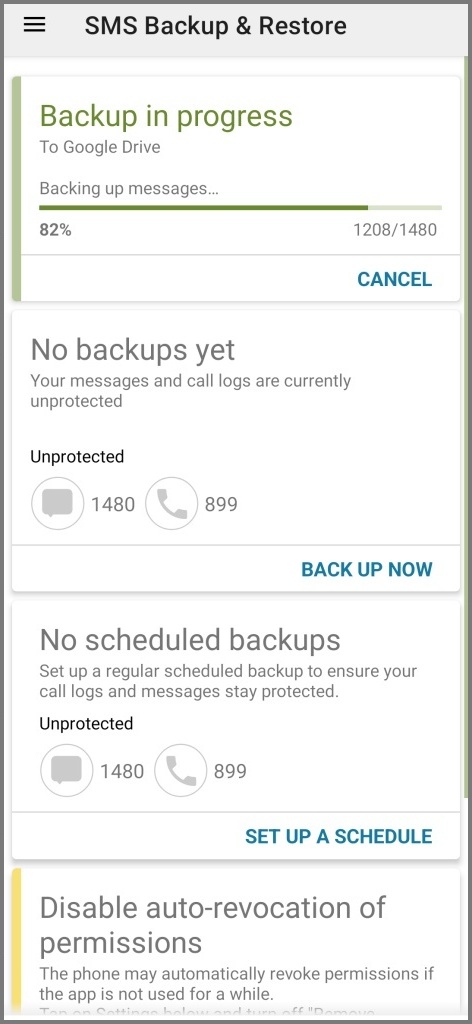
To view your backup file, tap the Hamburger menu and select the View backups option.
1. To restore the above text messages on a new or existing Android phone, install the SMS Backup & Restore app.
2. Next, open the app, tap the Hamburger menu (top left corner), and select the Restore option.
3. Choose the Google Drive location, then set the type of access to “Only access to files and folders opened or created with SMS Backup & Restore,” and tap OK.
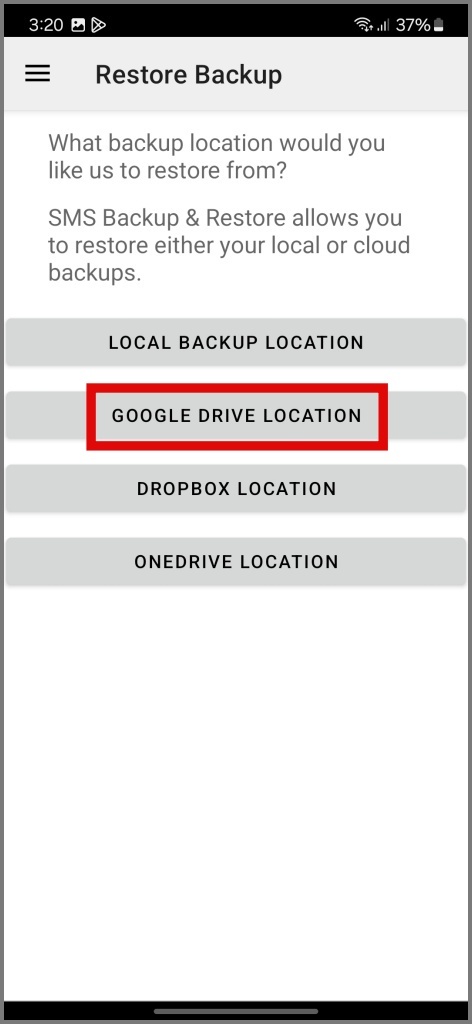
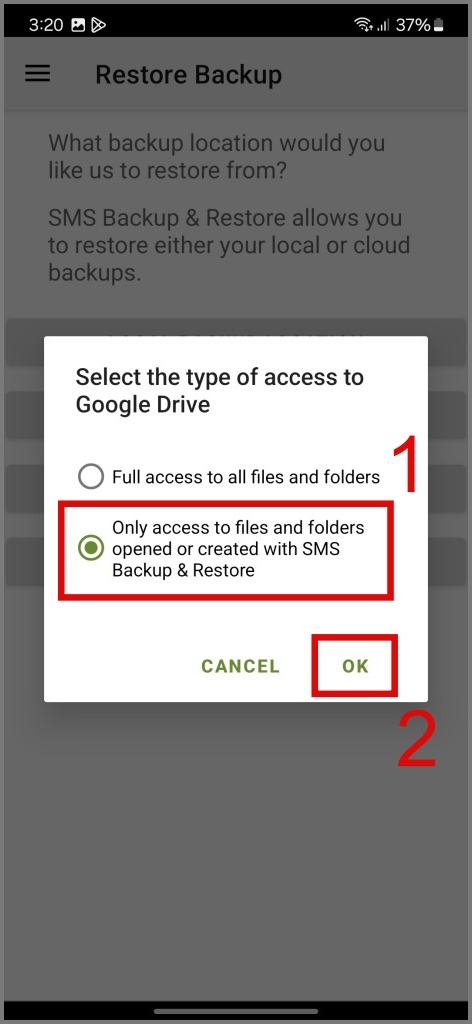
4. Select the Google account linked to the backup you want to restore or sign in if you haven’t already.
5. Once done, it will automatically suggest the most recent backup file. If you wish to select a different backup file, simply tap the ‘Select Another Backup’ link. You can then proceed by tapping the RESTORE button to initiate the process.
6. Next, set SMS Backup & Restore as the default SMS app. This will initiate the transfer. After the transfer is complete, switch back to your preferred messaging app.
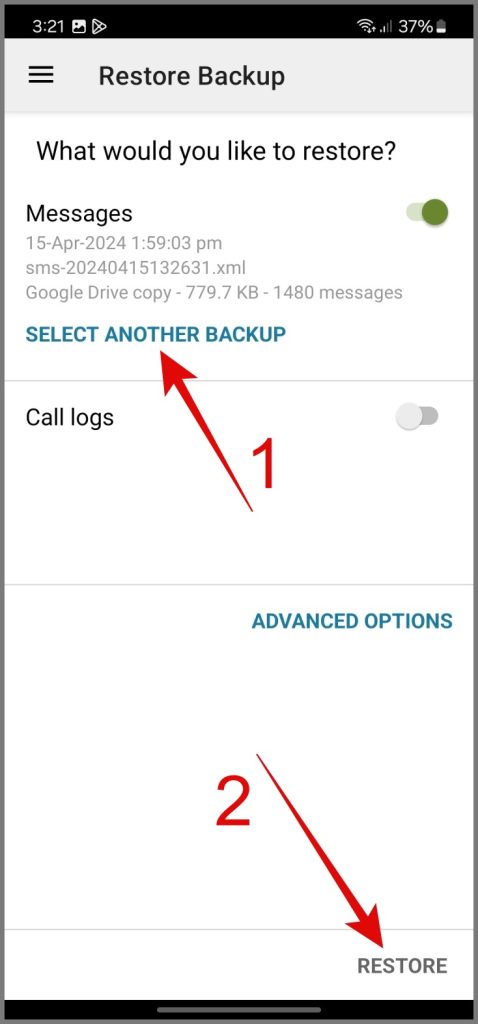
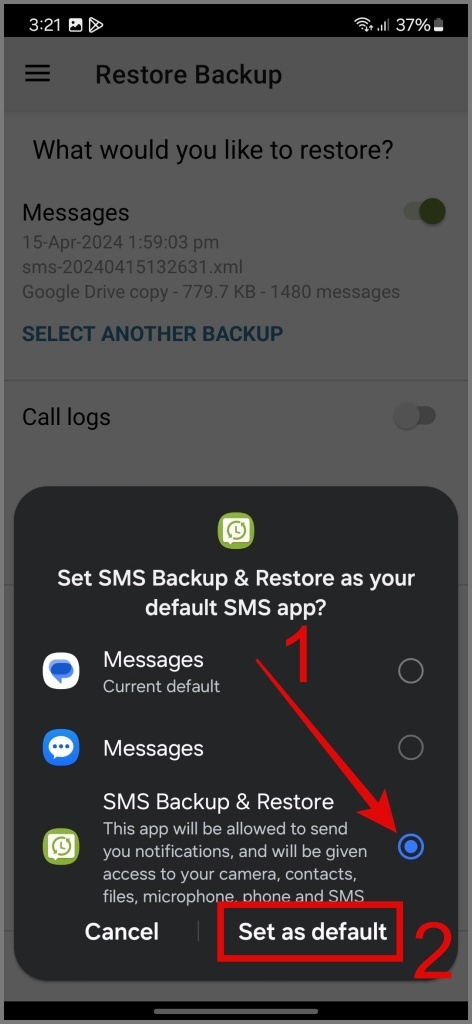
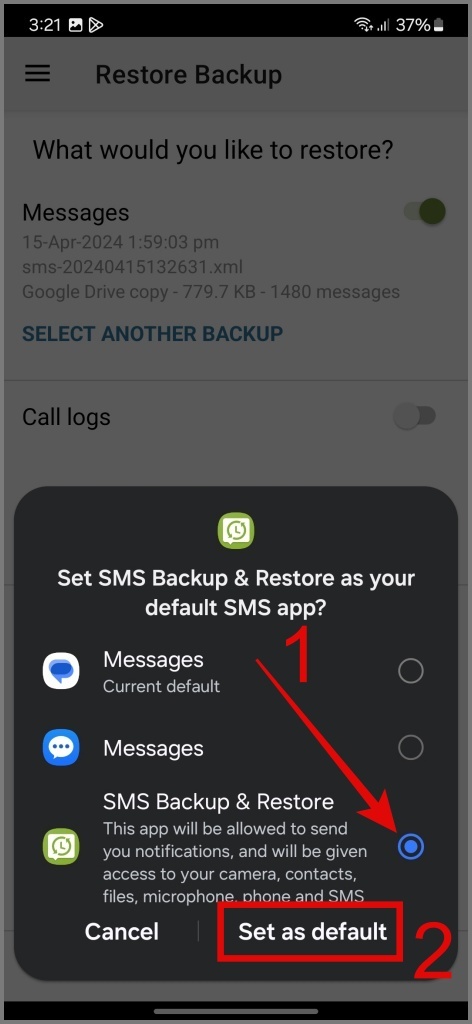
As you can see the text messages from my previous Android phone are transferred to my new phone. However, be aware that while existing SMS will be distinct, some messages might merge with contacts, causing potential confusion.
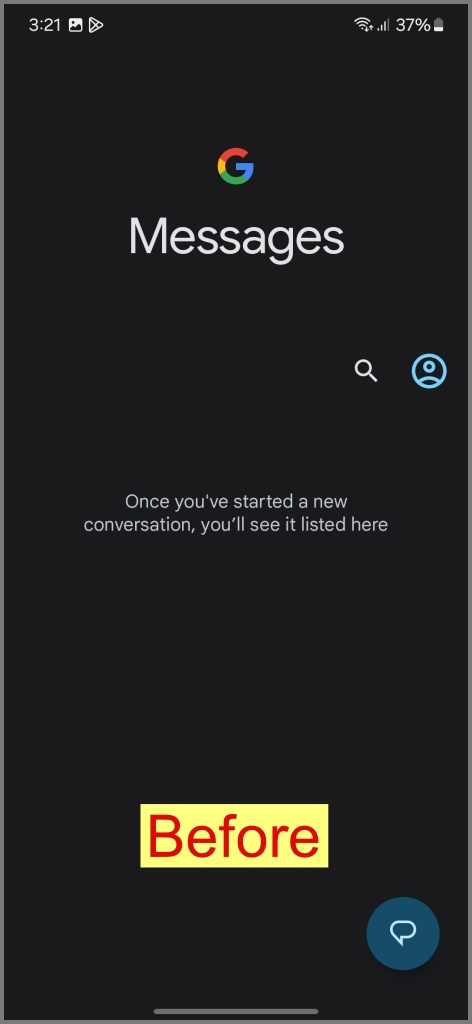
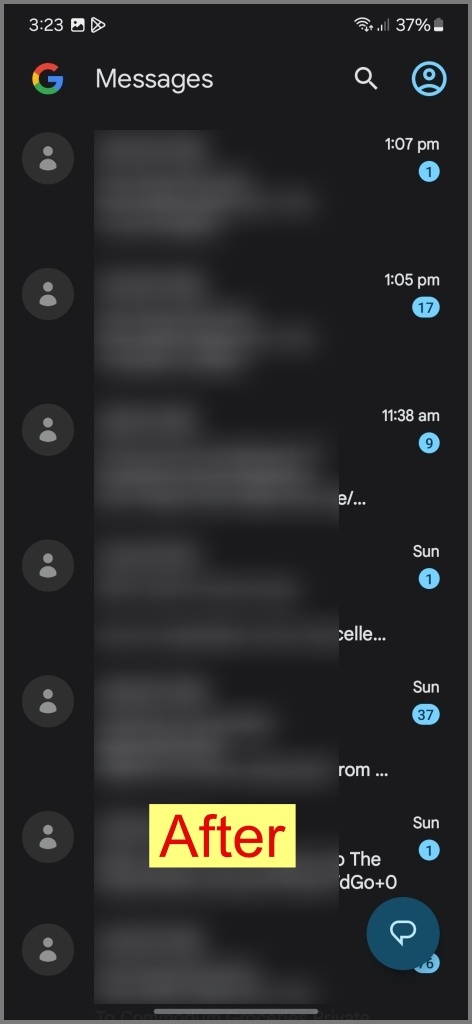
Pro Tip: You can access all your text messages without restoring them to your phone or another person’s device. Simply navigate to the View Backups screen, where tapping the backup file will display text message threads.
If you urgently need to access text messages but your phone is lost, dead, or unavailable, then you can use a cloud service (in my case Google Drive) to download your SMS backup file and view it on your preferred browser.
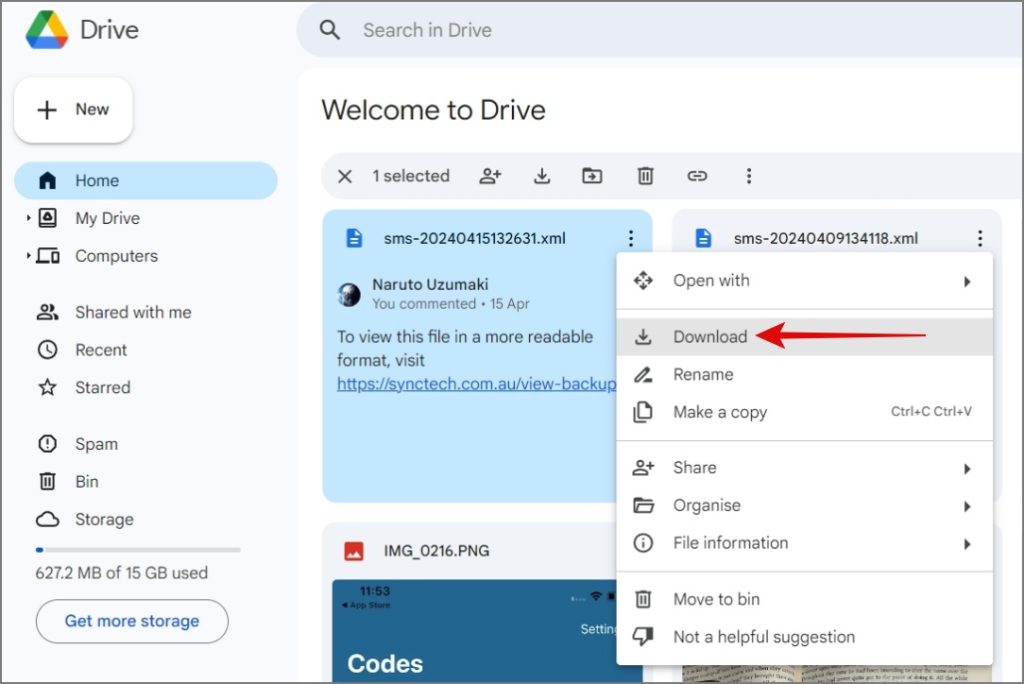
Afterward, visit the SyncTech website from any reliable browser and click on the View Backups menu.
Next, select the backup file or drag and drop the file and click Apply.
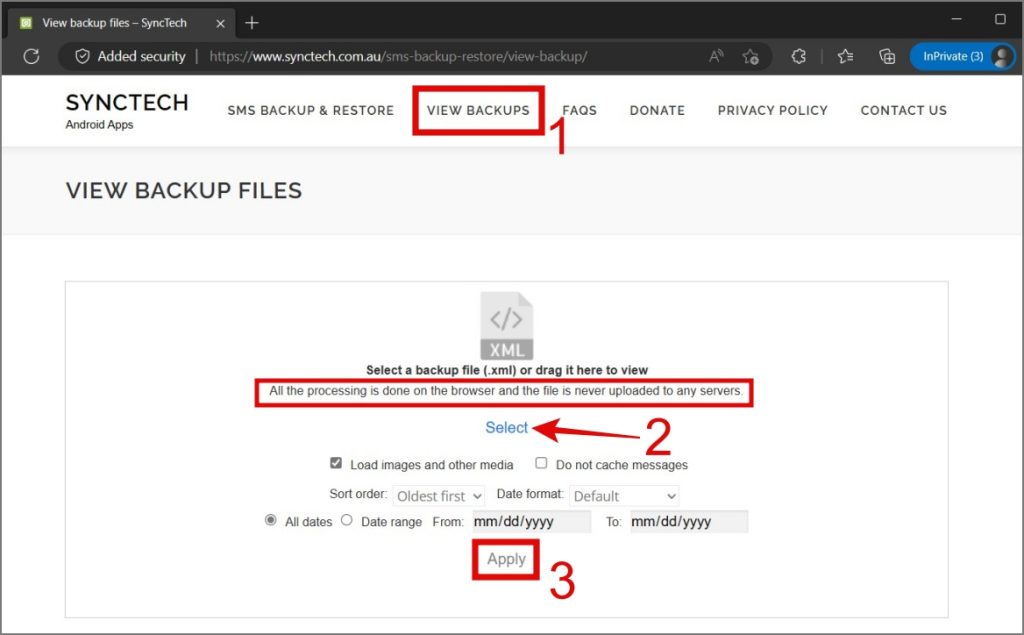
Now you can read all your backup messages from any device with the help of a web browser.
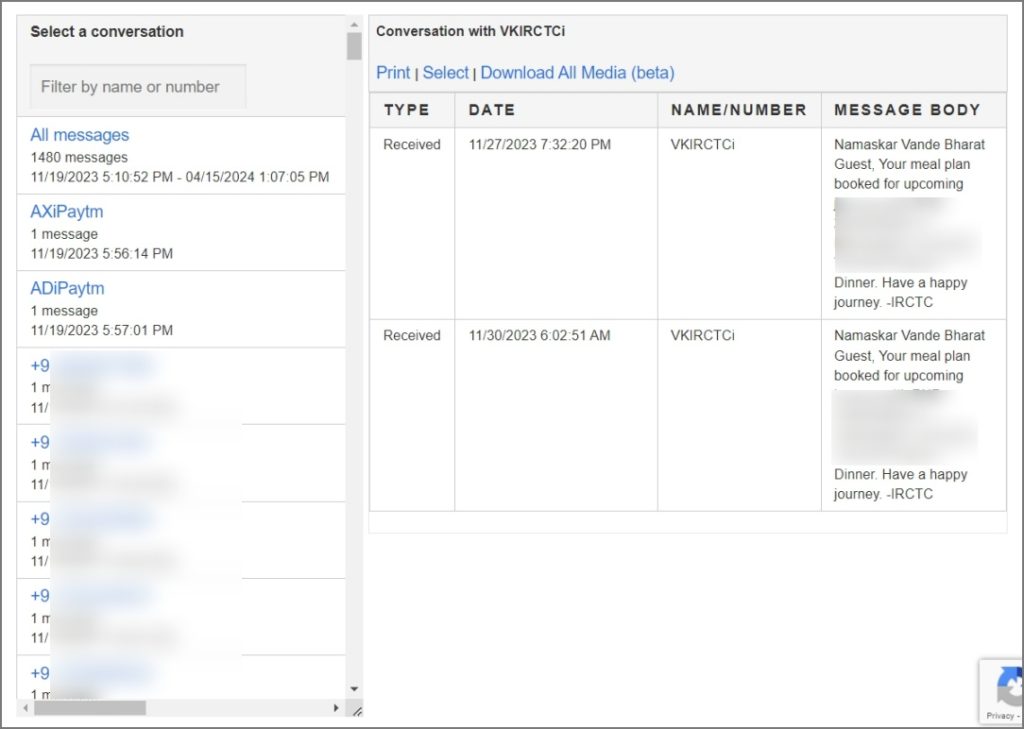
If there are a lot of backup files stacked up on your phone’s local storage or cloud storage, here’s how to delete them:
1. Tap the Hamburger menu (3-bar) and go to Delete Backups.
2. Select the desired backup and tap DELETE. Confirm by tapping YES.
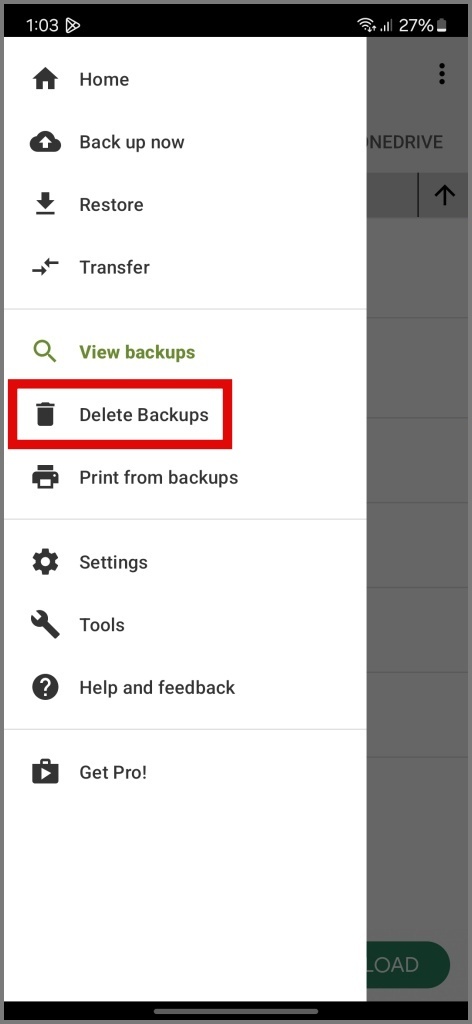
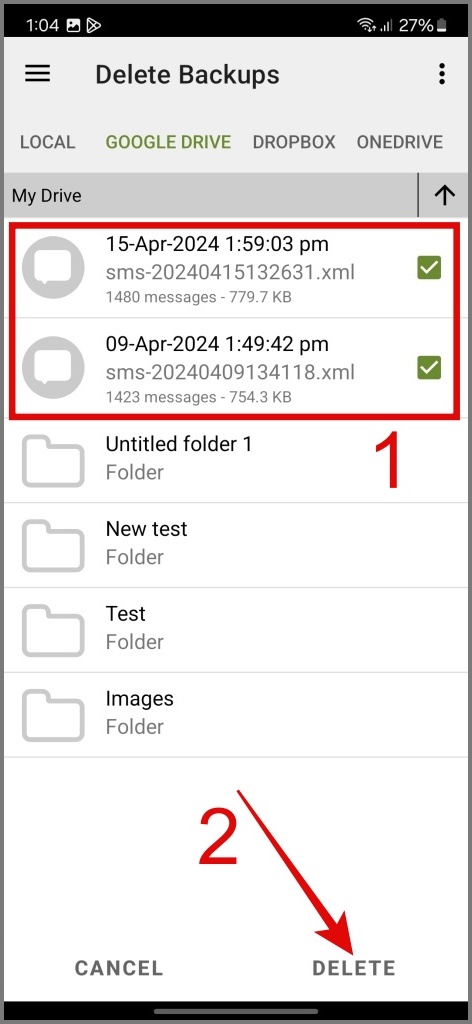
Rahul is your go-to guide for fixing Windows, Steam, Android, Samsung TV, and Google Chrome. An engineering college dropout who followed his passion for tech, he brings 3 years of troubleshooting experience and 2+ years of running his own tech blog to the table. When he's not solving your tech problems, you'll find him unwinding with the latest anime or K-drama.